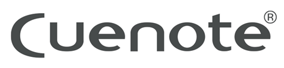「Gmail」送信元アイコン(プロフィール写真)の設定方法
はじめに
本ページでは、Gmailアカウントの作成方法とプロフィール写真の設定方法についてご案内します。
本設定を行うことで、Gmailにてメールを受信されている方でメールのアイコン画像が表示されるようになります。
※「gmail.com」ドメイン以外の企業ドメインやサービスドメインでの設定が可能です。
※本ページでは、企業用のメールアドレスやサービス用のメールアドレスの利用を想定した設定手順をご案内します。
Gmailアカウントの作成方法
1.Gmailアカウントの作成
Gmailヘルプページの「アカウントの作成」ボタンをクリックし設定ページに進みます。
※Gmailアカウント作成についてはGmailヘルプページに記載の内容も合わせてご確認ください。

2.Googleアカウントを作成
Googleアカウントの名前を設定します。

3.基本情報
生年月日・性別の設定をします。

4.Gmailアドレスの選択
Cuenote の配信でご利用いただくメールアドレスを設定します。
本ページでは、存在する企業ドメインのメールアドレスやサービス用のメールアドレスを想定しているため、
「既存のメールアドレスを使用する」を選択します。

5.既存のメールアドレスを使用する
Cuenote の配信でご利用いただくメールアドレスを入力します。

6.メールアドレスの確認
手順5で設定したメールアドレス宛に「確認コード」が送信されますので受信したメールの確認コードを入力します。
確認コードのメールは以下内容で送信されます。
件名:メールアドレスの確認
差出人:Google <noreply@google.com>

7.安全なパスワードの作成
半角アルファベット、数字、記号を組み合わせた8文字以上の文字列でパスワードを設定します。

8.電話番号を追加
セキュリティ保護のための電話番号の設定をします。
※この設定はスキップ可能です。

9.アカウント情報の確認
手順2で設定したGoogleアカウント名、
手順5で設定したメールアドレスが正しく表示されているか確認します。

10.プライバシーと利用規約
Googleアカウント作成のための利用規約とプライバシーに関する案内が表示されます。
確認し、問題ない場合は「同意する」をクリックすることでGoogleアカウントの作成が完了し、Googleアカウントの設定ページに遷移します。
プロフィール写真の設定方法
プロフィール写真に設定する企業ロゴやサービスロゴを用意して以下操作をお願いします。
1.ブラウザ画面右上のプロフィール写真をクリックします。

2.丸い形のプロフィール写真右下のペンのマークをクリックします。

3.「プロフィール写真を追加」をクリックします。

4.写真をアップロードします。

5.プロフィール写真が丸形に収まるように調整し「次へ」をクリックします。

6.プロフィール写真の表示に問題ないことを確認し「プロフィール写真として保存」をクリックします。

以下のようにプロフィール写真の設定が完了します。

なお、全てのGoogleサービスへ画像の変更が反映されるまでには1~2日程度かかります。
※Gmail は、Google LLC の登録商標です。
※本ページの手順は2023年9月時点の作成方法です。
※予告なく設定手順が変わる可能性があること、ご了承ください。
※Googleアカウント設定に伴う情報の扱い等については弊社では責任を負いかねます。
※Googleに申請したメールが届かない等の問題が発生した場合は、お手数ですがGoogleにお問い合わせをお願いします。