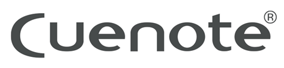Cuenote FCをはじめてご利用になる方へ
はじめに
Cuenote FCをご利用いただきありがとうございます。
本ページでは、初めてご利用になる方向けの初期設定についてご案内いたします。
※本ページは、テナント管理者権限向けとなっております。
●テナント管理者権限とは…
通常のメール配信周りの操作に加えて、テナントの設定変更を行う「管理メニュー」を操作することができます。
ログインには、ID・パスワードの他に、2要素認証(メール認証・アプリ認証・ハードウェアトークン*)での認証が必要となります。
*ハードウェアトークン(OTPトークン)参考画像

※2要素認証はご利用のCuenote FCバージョンにより利用可能な認証方法が異なります。
【バージョン6.8.0 以前】
ハードウェアトークン(OTPトークン)での認証がご利用可能です。
OTPトークンは納品時にアカウント発行通知書とあわせて郵送しております。
【バージョン6.9.0 以降】
アプリ認証/メール認証/ハードウェアトークン認証(OTPトークン)での認証がご利用可能です。
ご契約時に利用申込書で選択いただいた認証方法にて設定しております。
ハードウェアトークンでの認証をご希望された場合には納品時にアカウント発行通知書とあわせてハードウェアトークンを郵送しております。
管理画面ログイン方法
Cuenote FCへの管理者権限ピープルでのログインは以下手順にて行っていただけます。
2要素認証ごとにログイン手順をご案内します。
・ハードウェアトークン(OTPトークン)認証
・メール認証
・アプリ認証
ハードウェアトークン(OTPトークン)認証
1. ログイン画面
Cuenoteサポートよりお送りしておりますアカウント発行通知書に記載のログインURL へアクセスして頂きますと、
ログイン画面が表示されます。
同書記載のログインIDとパスワードを入力してください。
※ID、パスワードは厳重に管理してください。
※オペレーション画面は全てSSL ページとなります。

2. ログイン画面( OTP 入力)
OTPトークンが設定されているログインID(ピープル)にてログイン操作を行なった場合、
ログイン ID/ パスワードの入力後にOTP の入力画面が表示されます。
Cuenoteサポートより郵送したOTPトークン表面のボタンを押すと、6 桁の数字(OTP)が液晶画面に表示されます。
入力欄に OTP を入力して頂き、 速やかに送信してください。

※1つのログインID に設定できるOTPトークンは、1つのみとなります。
他のログインID に設定されているOTPトークンから発行したOTPトークンでは 、ログインできません。
※表示された OTP は速やかに送信してください。
時間が経過してから送信を行うと、 OTP 管理サーバとの誤差が生じてしまい、その後ログインが行えなくなる場合がございます。
( OTP によるログインができなくなった場合は、 Cuenote サポートまでご連絡願います)
メール認証
アカウントに紐づくメールアドレスに送信された確認コードを入力する認証方法です。
1. ログイン画面
Cuenoteサポートよりお送りしておりますアカウント発行通知書に記載のログインURL へアクセスして頂きますと、
ログイン画面が表示されます。
同書記載のログインIDとパスワードを入力してください。
※ID、パスワードは厳重に管理してください。
※オペレーション画面は全てSSL ページとなります。
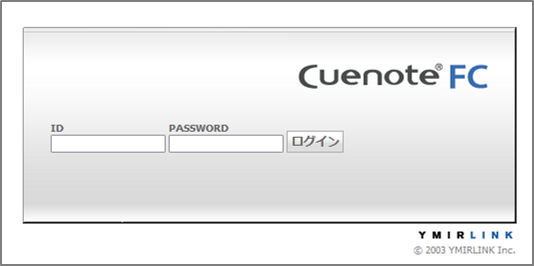
2.確認コード入力画面
確認コードの入力画面が表示されると同時に、登録メールアドレス宛に、確認コードを記載した
通知メールを送信します。
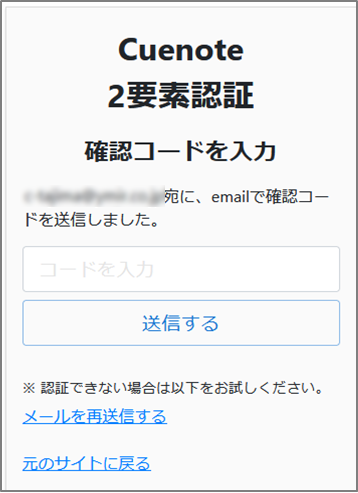
3.確認コード入力
通知メールを受信したら、速やかに画面に確認コードを入力してください。
有効期限内に確認コードを入力すると、ログインができます。
※メールを受信できなかった、有効期限が切れてしまい認証に失敗した、などの場合は
「メールを再送信する」ボタンからメールを再度送信してください。
アプリ認証
お手持ちのスマートフォンに認証アプリケーションをインストールし、
認証アプリケーションに表示された確認コードを入力する認証方法です。
利用できるアプリケーションは以下の3種類です。
- Google 認証システム
- Microsoft Authenticator
- IIJ SmartKey
- 事前準備
お手持ちのスマートフォンに認証アプリケーションをインストールする必要がございます。 - ログイン画面
Cuenoteサポートよりお送りしておりますアカウント発行通知書に記載のログインURL へアクセスして頂きますと、
ログイン画面が表示されます。
同書記載のログインIDとパスワードを入力してください。
※ID、パスワードは厳重に管理してください。
※オペレーション画面は全てSSL ページとなります。
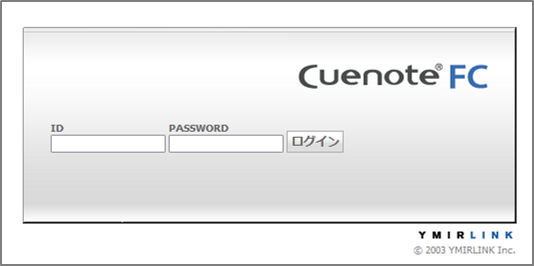 3.認証鍵の発行
3.認証鍵の発行
認証アプリケーションのセットアップ画面が表示されます。
「認証鍵を発行する」ボタンをクリックします。
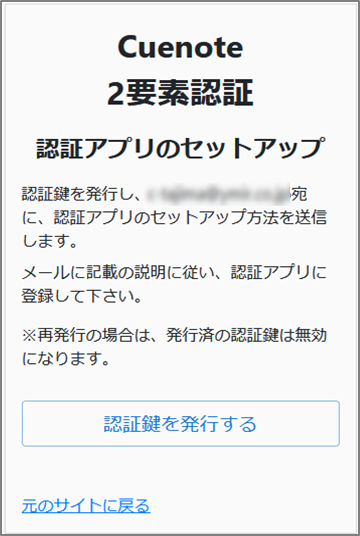
4.認証アプリのセットアップ
登録メールアドレス宛に『認証鍵通知』という件名の通知メールが届きます。
通知メール内の URL へアクセスすると、別の画面にセットアップ用のQR コードが表示されます。
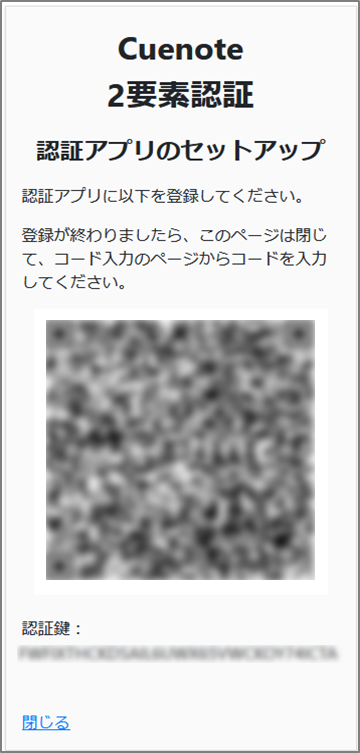 5.スマートフォン 認証アプリの設定
5.スマートフォン 認証アプリの設定
QR コードをスマートフォンの認証アプリケーションで読み取り、URL へアクセスすると
認証アプリケーションとピープルの紐づけが完了します。
Cuenote FC 管理画面のセットアップ画面は、通知メールの送信後にコード入力画面に変わります。
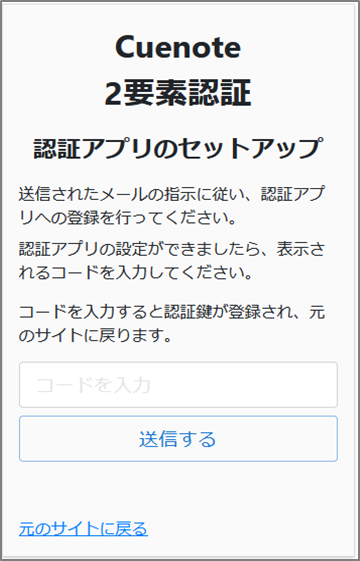 6.確認コードの入力
6.確認コードの入力
パソコンのCuenote FC 管理画面にて認証アプリケーションに表示された確認コードを入力すると、
ログインができます。
※2回目以降のログイン時は、ID・パスワード入力後に確認コード入力画面が表示されます。
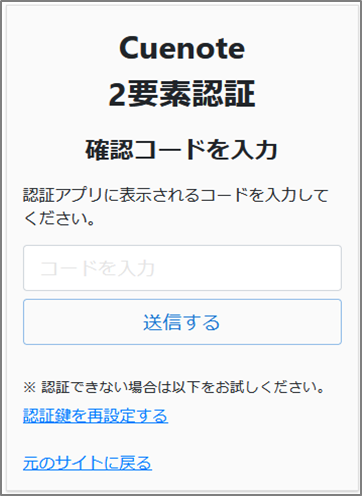
初回ログイン時
初回ログイン時、パスワードの有効期限が切れていた場合には、 ログイン成功後に パスワード変更画面が表示されます 。
表示された入力欄に、新しいパスワードを設定してください。
新しいパスワードの設定が完了しますと、そのままログイン処理が行われます。
※設定によっては、パスワード変更画面が表示されない場合もございます。

管理者権限で連続してログインに失敗した場合
パスワードの入力に5回連続 で失敗( OTP での失敗も含みます )すると、
セキュリティ保持の為、そのログイン ID は10分間ロックされます。
ロック中は正しいパスワードを入力してもログインできません。
10分経過後に 改めてログイン操作を行って頂くか、お急ぎの場合はCuenote サポートまでご連絡ください。

なりすまし対策の設定
DNS設定例を以下にご案内しますので、ご参考下さい。
1.DNSレコードの登録
※送信元メールアドレスのドメインが「example.com」である場合を
記述例としてご案内します。
■対象ドメイン:example.com
■DNSレコードの種類:TXTレコード
■追記頂く値:
(プレミアムプラン)
include:asp.cuenote.jp
(専用ASPプラン)
include:サーバFQDN
■BIND追記例
(プレミアムプラン)
example.com. IN TXT "v=spf1 a mx include:asp.cuenote.jp ~all"
(専用ASPプラン)
example.com. IN TXT "v=spf1 a mx include:サーバFQDN ~all"
上記は既存レコードに追記をした場合の一例です。
ご参考のうえ、設定値を追記下さい。
2.補足
example.com. IN A XXX.XXX.XXX.XXX
example.com. IN MX 10 example.com
送信元ドメインのAレコードおよびMXレコードにご登録が無い場合、
受信サービスの設定によっては受信を拒否され配信が失敗する恐れがございます。
A、MXレコードに登録いただく値に弊社から指定はございません。
貴社にてご用意いただいた値をご登録下さい。
※既にDNSへAおよびMXレコードを登録済みの場合は対応不要です。
なりすまし対策(SPF)について、詳しくはこちらをご参考ください。
3.GmailおよびMicrosoftガイドライン対応について
GmailおよびMicrosoft系ドメインへ送信を行われる場合、SPF設定と併せて、
以下対応を行う必要がございます。
・DKIM署名の設定(作成者署名)
・DMARCの設定 (ポリシーはp=none以上を設定ください)
DKIMおよびDMARC対応の流れ
DKIM設定を行った後、DMARCレコードの登録を行ってください。
設定については下記ページをご参考くださいませ。
https://cuenote.ne.jp/fc/faq/increase-success-rate/dmarc.html
マニュアルの入手方法
納品時にご案内したマニュアルダウンロード情報(メールまたは郵送で送付した資料)をご覧ください。